How to delete old posts from Facebook
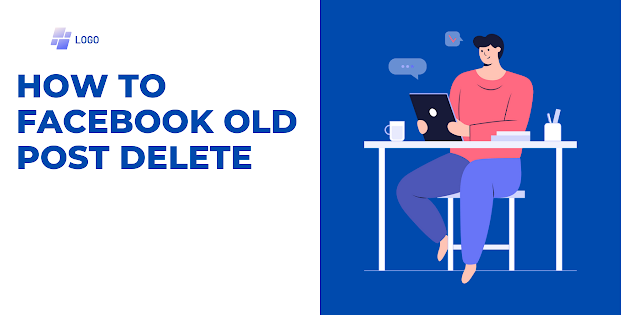 |
| How to delete old posts from Facebook |
How to delete old posts from Facebook
Delete posts individually: To delete a specific post, click on the pencil icon on the right side of the post and select "Delete." Confirm the action and the post will be permanently removed from your profile.
To delete a specific post on Facebook, you can follow these steps:
1. Log in to your Facebook account and go to your profile.
2. Access your activity log by clicking on the three dots (...) next to "View Activity Log" on your cover photo and selecting "Activity Log."
3. On the activity log page, browse through your posts until you find the one you want to delete.
4. Locate the post and look for the pencil icon (edit) on the right side of the post.
5. Click on the pencil icon, and a drop-down menu will appear.
6. From the drop down menu, select "Delete" to initiate the deletion process.
7. A confirmation dialog box may appear, asking you to confirm the action. If prompted, review the message and click on "Delete" or "Confirm" to proceed.
8. Once you confirm the deletion, the post will be permanently removed from your profile.
It's important to note that deleting a post is a permanent action, and once deleted, it cannot be recovered. Make sure to double-check the post you intend to delete to avoid accidentally removing something you may want to keep.
Please keep in mind that these instructions are general, and Facebook's interface may change over time. For the most accurate and up-to-date instructions on deleting posts on Facebook, refer to Facebook's official documentation or support resources.
Adjust privacy settings
1. Log in to your Facebook account.
2. Click on the downward-facing arrow in the top right corner of the Facebook interface. This will open a dropdown menu.
3. From the dropdown menu, select "Settings & Privacy" and then choose "Settings."
4. Once you're in the settings menu, you have various options to customize your privacy settings:
5. General Privacy Settings: In the left-hand column, click on "Privacy" to access general privacy settings.
6. "Who can see your future posts?": Click on "Edit" next to this option to customize who can see your future posts. You can choose from options like "Public," "Friends," "Only Me," or create a custom audience.
7. "Limit Past Posts": You can click on "Limit Past Posts" to restrict the visibility of your past posts. This will make all your past posts that were previously shared publicly or with friends visible to only your friends.
8. Other Privacy Settings: In the left-hand column of the settings menu, you'll find additional privacy settings you can explore and adjust according to your preferences. Some of the important sections include:
9. "Timeline and Tagging": This section allows you to control who can post on your timeline, who can see posts you've been tagged in, and who reviews tags before they appear on your timeline.
10. "Profile and Tagging": Here, you can manage settings related to your profile, such as who can see your profile information, who can send you friend requests, and who can see the posts you're tagged in on your profile.
11. "Apps and Websites": This section lets you control the information you share with apps and websites and manage app privacy settings.
12. Make the desired changes to your privacy settings based on your preferences.
13. Remember to click on "Save Changes" or "Done" to save any modifications you make.
Please note that Facebook's interface and options may evolve over time, so it's advisable to refer to Facebook's official documentation or support resources for the most up-to-date instructions on adjusting privacy settings on the platform.
Take caution with shared posts: If you've shared posts from other users or pages, deleting them from your profile will remove them from your timeline but not from the original source. Keep in mind that deleting shared posts may affect the content available on your profile.
That's correct. When you share a post from another user or page on Facebook, deleting the shared post from your profile will remove it from your timeline, but it won't remove the original post from the source where it was originally shared.
It's important to note that when you share someone else's post, you are essentially creating a link to that original post or content. Deleting the shared post from your profile will only remove the link and any associated comments or reactions from your timeline.
However, the original post will remain on the profile or page of the user who originally shared it, and it may still be visible to others depending on their privacy settings. So, deleting a shared post from your profile does not remove the content from the original source.
If you come across shared posts on your profile that you no longer want to display, you can delete them individually to remove them from your timeline. However, it's important to be mindful of the impact this may have on the content available on your profile, as it may affect the context of your own posts or interactions.
Always consider the implications of deleting shared posts and review the privacy settings of the original source if you have concerns about the content being displayed on your profile.
Conclusion
In conclusion, managing your activity log, deleting individual posts, adjusting privacy settings, and being cautious with shared posts are important steps to maintain control over your Facebook profile and the content you share. By taking these actions, you can ensure your profile reflects your desired privacy and content preferences on the platform.
Read More...




